Getting Your Pictures Ready for the Internet
Resize digital pictures quickly
While it's great that newer digital cameras can take beautiful 5-, 6-, or 7-megapixel pictures, using such large photo files on the web can become a problem. At our forum, these large files in a post or blog entry can limit the amount of pictures you can upload. Additionally, many users are on dial-up connections which can result in painfully slow image viewing. Resizing pictures before you post them is made simpler using a free Windows XP download called the Image Resizer, which is one of the many handy tools that make up the Microsoft PowerToys for Windows XP.
You can also use the Image Resizer to resize photos before you upload them to your Gallery. Thought the Gallery will resize your image to a maximum size of 800 x 600, uploading larger files can be problematic and time consuming. For this reason we recommend that you use the medium setting in Image Resizer before uploading images to any area of the forum.
Of course, this tool will come on handy outside the forum as well. For instants, e-mailing large photo files can clog up your recipient's Inbox. Resizing pictures before you e-mail them — or even before you burn them to a CD — is just a click away with this free tool. You can also resize photos so they'll fit on a compatible cell phone, personal digital assistant (PDA), or Portable Media Center so you can enjoy your photos while on the go. Using the Image Resizer is easy, and it will preserve your original photos for other uses you may have in the future.
Using the Image Resizer
You'll want to begin by making sure your pictures are well organized. Because your digital camera probably gives pictures an arbitrary and confusing name, such as dscn0809.jpg, be sure to rename your photos to something easily identifiable at a glance, such as flowers.jpg. Ordinarily, it's recommended that you make a backup of your original digital photo before resizing it. However, Image Resizer creates a duplicate file in the same folder as your original and resizes the duplicate; your original picture file is not altered in any way during the process.
1. Open the folder that contains the pictures you want to resize. In Thumbnail view, right-click any picture you want to resize, and click Resize Pictures.
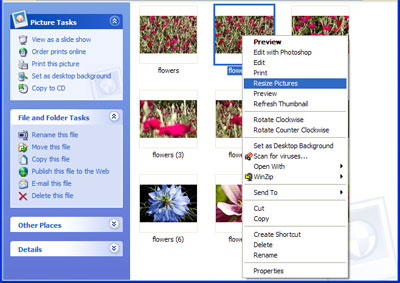
2. In the Resize Pictures dialog box, click the size you want your photo to be, and click OK. In general, Small is a good selection for most of your needs, such as e-mailing pictures or posting them to a Web site.
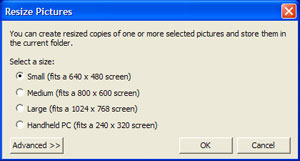
3. The original file, flowers.jpg, is still intact; and a new, resized file, named flowers (Small).jpg, has been added to the same folder.
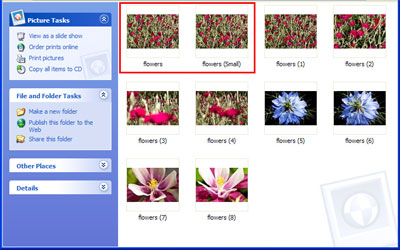
Resize multiple photos at once
To resize a sequence of photos at once, click the first photo in the sequence, hold down the SHIFT key, and click the last photo in the sequence. All the photos in between those that you clicked will be selected. Follow the steps outlined previously to resize the sequence of selected photos.
To resize nonsequential photos in a folder, click the first photo, and hold down the CTRL key while you click the other pictures you want to resize. Once you have your photos selected, follow the steps outlined previously to resize the selected photos.
Advanced features
Image Resizer includes some additional advanced features. Click the Advanced tab to show the following options:
• Custom lets you manually set the size you want for your photos.
• Make pictures smaller but not larger constrains resizing to only sizes smaller than the original photo.
• Resize the original pictures (don't create copies) permanently applies resizing to your original photo.
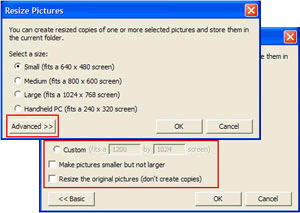
With this easy way to resize your pictures, you just might start sharing all your photos—rather than just a few—with your friends and family.



0 Comments
Recommended Comments
There are no comments to display.